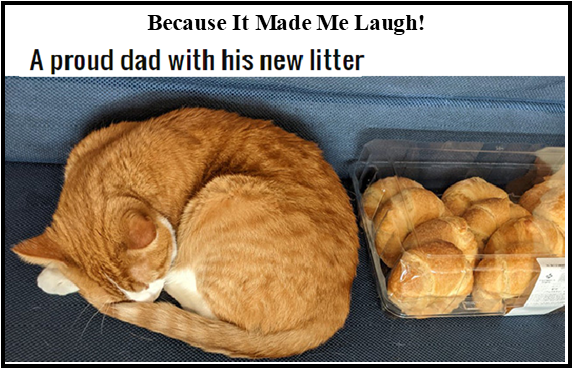Done is better than perfect ~Nigel Moore
Happy May. Thought I would share some interesting tidbits that came across my desk last month.
First Up: Something Scary: New methods to get you to pay the ransom.
Top ransomware gangs are deploying a new pressure tactic to push more victim organizations into paying an extortion demand, by emailing the victim’s customers and partners directly, warning that their data will be leaked to the dark web unless they can convince the victim firm to pay up. (https://krebsonsecurity.com/2021/04/ransom-gangs-emailing-victim-customers-for-leverage)
Second: Some shortcuts to help you finish the project sooner, so you can go outside and play in the sun.
Snip & Sketch is an enhanced version of the snipping tool. I love the snipping tool. I use it for creating how-to guides and grabbing rectangular shaped objects, but if you need to take images in other shapes, than snip and sketch is for you. To activate it, either type snip in the search line or use the shortcut keys: Windows key + Shift + S. When the tool bar pops up, choose from full screen, windows, rectangle, or freeform. Whatever you captured gets placed on the Windows clipboard. A pop-up will appear briefly in the lower right corner.
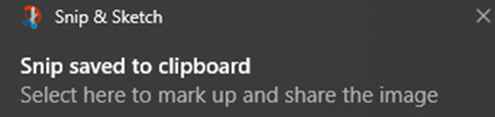
If you click the popup, you will land in a window allowing you to further edit the image. If you miss the pop-up, open any appropriate program, and paste the captured image there.
And speaking of saving things to the clipboard. I remember hearing way back in the windows 95 days, that the clipboard could store multiple items, but I was never able to figure out how to make it work. Maybe no one else could figure it out either, because now they are touting the new features of Windows 10 and the ability to see the clipboard history. To get there, press the Windows key + V. If History hasn’t been turned on, it will request permission to do so.
Things to note about the history feature: it is limited to text, HTML (web pages) and images less than 4 MB in size. It is also limited to 25 entries. You can pin items to the clipboard so they don’t get replaced by new clips. Click the triple dots in the upper right corner of the clipped entry and choose pin from the drop down menu.
Third: Something to keep your system running smoothly: Storage Sense.
Click the Start button and choose the Settings Cog. Click the System Icon and then choose Storage. Turn the Storage Sense to On and click the words: “Configure Storage Sense or run it now”. Set the timer to Run Storage Sense Every Month. Put a check mark in the box next to Delete temporary files that my apps aren’t using, and set the number of days to wait before emptying the recycle bin. I recommend setting the wait time to 30 or 60 days. Before you set the timer for the downloads folder, move any purchased downloads to the documents folder. Once you have protected your purchases, you can continue to set an appropriate timer. Normally, 30 or 60 days is good, but your needs may vary. If in doubt, set it to Never. We can always delete items from the downloads folder manually.
Until next month,
Stay Safe,
Stay Healthy,
~Janet