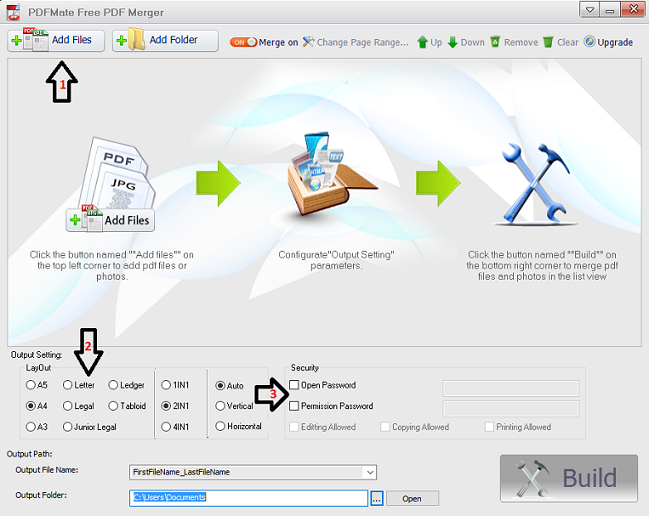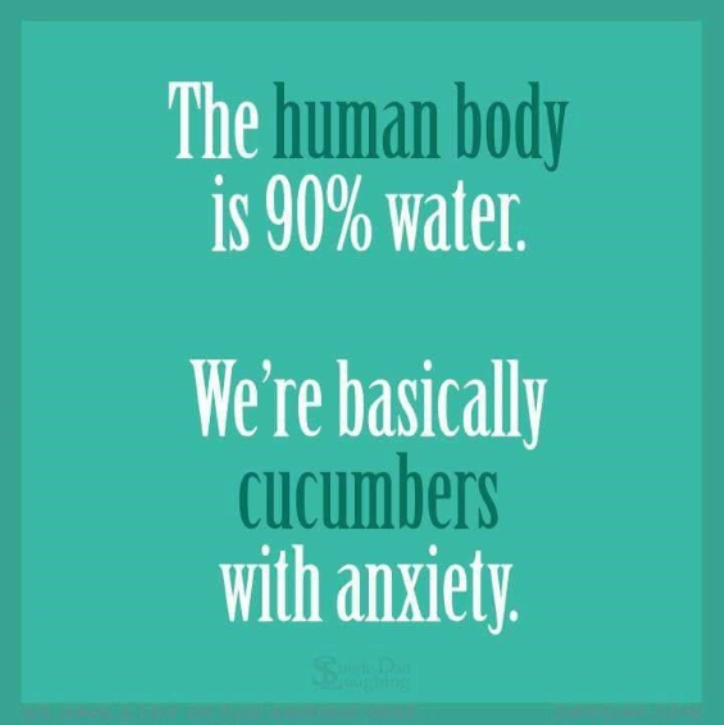Remember that not getting what you want is sometimes a wonderful stroke of luck. ~Dalai Lama
I’m overwhelmed with gratitude for the out pouring of love and words of encouragement that my readers sent my way after Mom’s passing. Thank you!! November was a busy month. Besides the normal rush of getting ready for the holidays, I also had the additional tasks of taking care of Mom’s final expenses. There was a lot of communication going back and forth between myself and my siblings. Some of the communication included death certificates and bank statements. Call me paranoid, but I don’t like to send financial information thru email. It just seems so insecure. So my inquiring mind asked: How can I put a password on this PDF?
Then my inquiring mind asked Google. What I found was amazingly simple and FREE. How cool is that? So, Merry Christmas! I thought I would share.
First step is to put your information into a PDF format. There are two basic ways to do this. If you are creating the document from scratch via any Microsoft Product, you simply choose to save as PDF and Wah-lah, You’re done! And since you chose to create the information in a Microsoft Product, it is simple to add a password. In later versions of Word, I would open the View Ribbon, Click on Properties, Chose Protect Document and then click on Encrypt with Password. Problem solved.
It’s a little bit harder to take bank statements or other existing documents and convert them to PDF. For this you need a scanner. Most printers come with the ability to copy and scan. Hopefully, you already have that piece of equipment. If not, then you will need to race out and buy one, or rent one. The scanner will save your documents as PDF. Once you have the document in PDF format you will need a third party utility to add a password. If you have a subscription to Adobe Acrobat, then you are covered. Password protecting documents is included. If you are like me, and don’t want to pay a subscription for a feature that I will use twice a year, then you will appreciate this gem: PDFMate Free PDF Merger found at: http://www.pdfmate.com/free-pdf-merger.html. Once there, click on the Free Download, and follow instructions to install. The user agreement states they have the right to recommend 3rd party utilities to you. Watch for those optional installs as you click thru the install screens. My install did not suggest additional software, but that doesn’t mean you will have the same experience.
Once installed, #1. Click the Add Files button in the upper left, and then double click the PDF document to password protect. #2. At the bottom of the screen, Choose the LayOut size (normally letter), choose if you want 1 to 1 conversion (1IN1) 2 pages reduced to 1 page (2IN1) or 4 pages saved as 1 page (4IN1). #3. Check the box beside “Open Password” and add the password in the blank box to the right. If you want to give them rights to print the file then you will also need to put a check mark in the Permission Password box , and a check mark in the Printing Allowed Box. Boom, You’re Done! Only problem is remembering the password assigned.
Hope you find this useful. A Merry Christmas to All, and to All a Good Night!
~Janet
Because it Made Me Laugh: