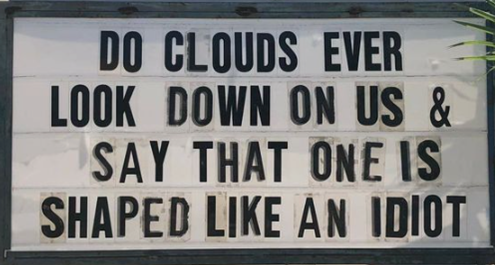“I plead the F.I.F.T.H.- Faith, Integrity, Family, Time & Health are the only things I care about, and if those are great then life’s awesome.”
-Johnson
It’s JUNE!! I am SO HAPPY to see the SUNSHINE!! And with the sunshine comes the longing to be done with inside work so I can enjoy nature outside. With that in mind, here are tips to improve efficiency with Windows 11.
Get Things Done With Focus Sessions
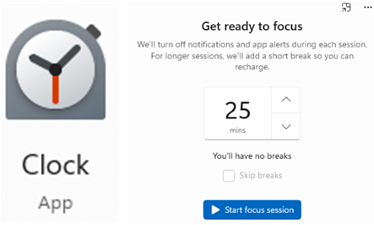
Clock is built into Windows 11. To find it, type “clock” into the search bar in the lower left corner of your screen. The app has five sections: Focus sessions, Timer, Alarm, Stopwatch, and World Clock. Timer, Alarm, Stopwatch & World Clock are just what you would expect them to be. Focus session suppresses all the notifications and alerts that bombard you during the day. You choose for how long. It’s sweet! Now if it can figure out a way to keep people from walking into your office….
Microsoft Teams
This free messaging, calling, and video conferencing app, is built into Windows 11 and automatically loads every time you turn on the computer. If you want to use it, great. If you never use it, turn it off. To Turn it off, hold the <CTRL> & <ALT> keys, then tap the <DELETE> key. This will blank the screen and display a menu. Click on Task Manager. In the left pane, click on Startup Apps. Click on Teams in the right pane and at the top of the window, click on Disable. This will stop Teams from hogging resources every time the computer turns on. If you want to use Teams, you can start it manually by clicking on the start button, then click the “All apps” icon in top right. Scroll through the list and click on Microsoft Teams.
Turn on Windows Title Bar Shake
This tip is a holdover from earlier versions of Windows. There’s a Setting that lets you grab a window’s top title bar and shake it, causing all other windows to minimize, leaving your focus on the window of choice. To turn this feature on in Windows 11, Right Click the start button, click on settings, in the left column, click on system, in the right column, turn on Title bar window shake.
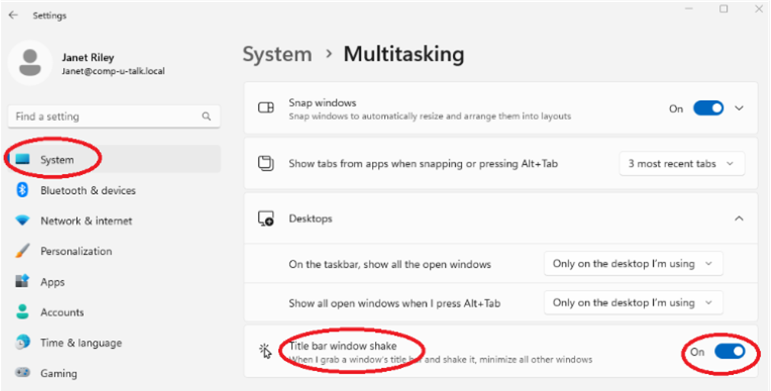
Now grab a window and shake!
Realign the Start Button
The Start button has always been located in the lower-left corner of the screen, but Windows 11 likes to center everything on the title bar. If you are opposed to change, you can change it back. Here’s how: Right-click the taskbar and open Taskbar Settings. Select the Taskbar Behaviors drop-down and change Taskbar Alignment to Left. And with those few simple clicks your taskbar icons move to the left and the Start button goes back where it belongs.
Hope you find these tips fun and useful. Now finish your work and go outside and enjoy nature.
Stay Safe, Stay Healthy,
Janet
Because It Made Me Laugh